
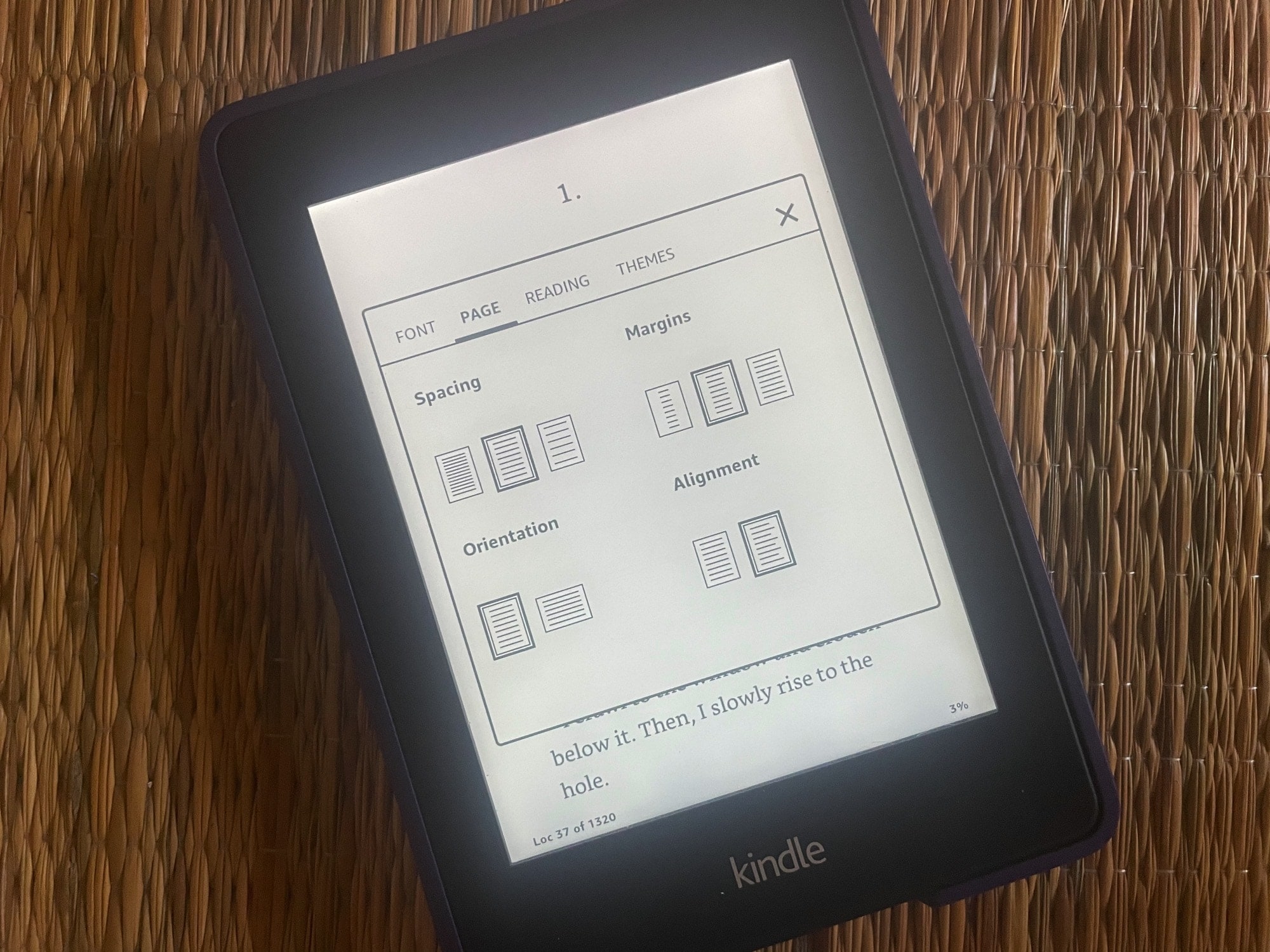
- #WHY CAN'T I ZOOM OR INCREASE VIEW % ON KINDLE FOR MAC? HOW TO#
- #WHY CAN'T I ZOOM OR INCREASE VIEW % ON KINDLE FOR MAC? FULL#
- #WHY CAN'T I ZOOM OR INCREASE VIEW % ON KINDLE FOR MAC? MAC#
Manage Your Day-to-Day: Build Your Routine, Find Your Focus, and Sharpen Your Creative Mind
#WHY CAN'T I ZOOM OR INCREASE VIEW % ON KINDLE FOR MAC? FULL#
Open it in a new browser tab to see it in full resolution. Press Command + ` to bring Window 2 to the front. Use Command + ` keyboard shortcut to switch to Window 1, hold the Option key and press the green dot to fit the window to the screen.Ĥ. Go to Window 2, move the cursor over the top-left corner, hold the Shift key and resize the window to match its left-side edge with the right-side edge of the Window 1.ģ. Go to Window 1, move the cursor over the green dot, hold the Option key and select “Move Window to Left Side of Screen.”Ģ. We will use Window 1 as a size reference to resize Window 2 to 1/4 of the screen.ġ.
#WHY CAN'T I ZOOM OR INCREASE VIEW % ON KINDLE FOR MAC? MAC#
Mac doesn’t have a reliable window snapping system, but we can use the options described above.
#WHY CAN'T I ZOOM OR INCREASE VIEW % ON KINDLE FOR MAC? HOW TO#
How to resize a window to exactly one fourth of the screen Drag the corner to change the window size while keeping original aspect ratio. If the window is smaller, the arrow has two arrowheads.ģ. If the window fits the screen, the arrow is facing inward. Move the cursor to any of the corners of the window. This option lets you resize the window and keep its original aspect ratio.ġ. Hold the Shift key while resizing the window from the corner To resize the window to fit the screen ▸ Click the green button while holding the Option key. To reduce the window to 1/2 screen and move it to the left ▸ Hover over the green button, hold the Option key, and select “Move Window to Left Side of Screen.” To reduce the window to 1/2 screen and move it to the right ▸ Hover over the green button, hold the Option key, and select “Move Window to Right Side of Screen.” When you press the Option key, the icon inside the green dot turns into “+”. Press and hold the Option key to reveal window resize options for regular view, without entering the full-screen mode. I hate the full-screen mode, I never use it.ģ. If you select any of these options, you will immediately enter the full-screen mode. Wait until you see a small drop-down menu. Move the cursor over the green button in the top-left corner of the window.Ģ.

Resize the window to half screen and move it to the right side.2 options to resize a window on a Mac Hover over the green button and hold the Option key However, if you don’t want to pay for a dedicated app, and you need basic window sizes (full screen, half screen, one fourth), you can use a combination of two options that are built into the Mac system. There are other paid apps you can use as well. To resize a Finder or app window to exact dimensions, for instance one fourth of the screen, I was using a Magnet app. You can use two native Mac features to resize windows to half screen or one fourth of the screen. Piotr Kowalczyk ⋮ Published on January 30, 2021


 0 kommentar(er)
0 kommentar(er)
